En este tutorial de Illustrator, aprende a crear un edificio con formas y herramientas sencillas en Adobe Illustrator . Tanto si aspiras a ser arquitecto como si simplemente quieres añadir elementos arquitectónicos a tu diseño, este tutorial te proporcionará las habilidades necesarias para empezar.
Construir un edificio en Illustrator es muy fácil. Comienza dibujando un rectángulo con la herramienta Rectángulo.

En la paleta Apariencia, seleccione la capa Trazo. Cambie su grosor a 5 pt.

Duplica la capa de trazo. Cambia su grosor a 1 pt y su color.


Selecciona la capa de Relleno. Haz clic en la herramienta Degradado y crea un degradado de tres colores, de claro a oscuro. Con la herramienta Degradado, aplica un trazo vertical al rectángulo.

3. Crea una ventana siguiendo el mismo proceso utilizado en los pasos anteriores.
4 Dibuja un rectángulo horizontalmente y cambia su color.
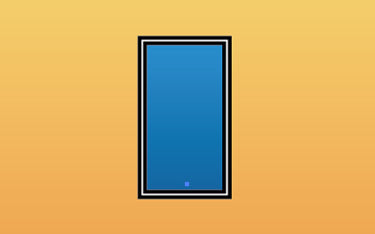
Resalte el texto dibujando un rectángulo vertical. Luego, seleccione los dos puntos inferiores, manteniendo presionada la tecla Mayús, y arrástrelos hacia la izquierda. Duplicar.

5. Forma un nuevo rectángulo en la parte inferior de la ventana con el mismo tono de color que la base del edificio. Esta es la sombra.
6. Elige la ventana y su sombra. Agrúpalas.
Duplica tres a lo ancho.
Seleccionar todo y, utilizando la tecla de flecha, toque las ventanas para centrar el edificio.

7 Seleccione las tres ventanas. Mantenga presionadas las teclas Alt y Mayús y arrastre el cursor debajo de las ventanas actuales. Esto duplicará las ventanas debajo de la ventana.
los actuales.
Para la puerta, utilice los mismos métodos que se muestran arriba, pero cambie los colores.

9. Duplica una ventana arrastrando con la tecla Alt. Redimensiona y duplícala.
Con la herramienta Selección directa, cambie las barras de la puerta a blanco. Cambie el tamaño y el color de las sombras debajo de las ventanas.
10 Para crear el dosel de las puertas, dibuje una línea horizontal en la parte inferior usando la herramienta Pluma y luego una línea vertical.
Duplica el trazo y rellénalo con la herramienta Cuentagotas. Selecciona la mitad y haz clic en el fondo de la puerta.
Une los dos extremos, pero no sueltes el ratón. Arrastra hacia abajo para crear una curva en este punto mientras mantienes presionada la tecla Mayús.
(Consulte la paleta Apariencia para ver si los grosores de los trazos han cambiado. Si es así, haga clic en cada trazo y especifique 5 y 1 como lo hicimos antes.

11. Usar la herramienta Reflejo para hacer un duplicado.
Presione Ctrl+Y para ver en modo Esquema y asegurarse de que las dos líneas se encuentren.
Utilice el botón Agregar al área de forma del Buscador de rutas para fusionar las dos mitades.
Presione el botón Expandir.
12. Duplica una ventana para las ventanas laterales. Redimensiona y duplica.
13 Duplica la parte superior de la puerta para la parte superior del edificio.
Cambie su tamaño y verifique la paleta Apariencia para asegurarse de que los trazos no hayan cambiado nuevamente.

14. Crea un rectángulo y duplícalo. Si no coincide con el tamaño exacto del edificio, selecciona todos los rectángulos y redimensiona.
Agrupa los rectángulos.
15 Vaya a Opciones de deformación y seleccione Arco. Establezca la Horizontal en 47% respectivamente.
Elija Expandir apariencia para que sea permanente.

16 Usando la herramienta Selección directa cambie el trazo y el relleno.

17 Agrupa el edificio y duplícalo.
Voltéelo verticalmente. Use "Expandir apariencia" dos veces.
Cambia el tamaño para que parezca una sombra que viene del edificio.
Utilice el botón Agregar al área de forma del Buscatrazos para crear una pieza.
Rellenar con un 50% de gris transparente. Enviar al reverso.
Seleccionar todo y agrupar. Pulsa Ctrl+H para ver mejor el edificio.
Ve a Opciones de Deformación y elige Abombar. Establécelo en Horizontal y 71% para darle más dimensión al edificio. El edificio ahora tendrá un
Forma ovalada. Seleccione "Expandir apariencia" para que sea permanente.
Recuerda presionar Ctrl+H nuevamente para ver la selección.
En este punto, después de haber duplicado los edificios, puede utilizar la herramienta Selección directa para cambiar los colores, incluidos los colores de sombra.







