Aprende a crear una ilustración realista de un tazón en 3D con Adobe Illustrator con nuestra guía. Esta guía cubre todos los pasos esenciales para crear una ilustración de tazón en 3D que añada un toque profesional y realista a tus diseños.
1.Dibuja un cuenco
Crea un trazado y rellénalo de amarillo. Luego, en el menú, selecciona Efecto > 3D > Girar.

2. Aplicar revolución 3D
Realice los siguientes cambios en la configuración de la opción Girar 3D:
• Si no se muestra la parte inferior de la ventana, haga clic en Más opciones.
• Cree una nueva luz haciendo clic en el ícono Nueva luz y arrastre las dos luces como se muestra.
• Cambie el color de sombreado a naranja: seleccionando Personalizado en el menú desplegable, haga clic en el cuadro de color de muestra para abrir la ventana Selector de color, luego ingrese R=255B=50 G=0.
Para lograr una fusión uniforme, aumente los pasos de fusión (predeterminado: 25, máximo: 256). Nota: Aumentar los pasos de fusión aumentará el tamaño del archivo y el uso de memoria.


3.Dibuja una manzana
Crea un trazado ovalado con la herramienta Elipse y rellénalo de verde. Luego, elige el trazado verde y aplica Efecto > 3D > Girar. Deja todas las opciones predeterminadas en la ventana de opciones de Girar 3D y haz clic en Aceptar. Deberías obtener algo como la imagen a continuación:


4Añadir sombra paralela
Seleccione la ruta de la manzana y navegue a Efecto > Estilizar > Sombra paralela y aplique la configuración como se muestra a continuación.

5.Crear un nuevo pincel artístico
Crea un trazado similar a la imagen de abajo. Rellénalo de negro (k=100). Crea el trazado de iluminación y rellénalo con un 80 % de negro (k=80). Arrástralo a la ventana de la biblioteca de pinceles (Ventana > Pinceles o pulsa F5) para crear un nuevo pincel artístico.
Nuevas opciones de pincel artístico

Aparecerá la ventana de opciones de Pincel artístico. Seleccione Matices en el menú desplegable Método de coloración. Deje el resto con los valores predeterminados y haga clic en Aceptar.
6.Dibuja el tallo de la manzana
Crea un trazo con la herramienta Pluma y elige el Pincel artístico que creaste en el paso anterior. Colócalo sobre la manzana como se muestra en la imagen de abajo.

7. Duplica la manzana
Selecciona la manzana (con tallo) y mantén presionada la tecla Alt (u Opción en Mac). Arrástrala para crear una copia. También puedes usar Copiar y Pegar para duplicar la manzana. Cambia el color a rojo.

8. Ajuste la configuración de 3D Revolve
Seleccione la manzana roja (solo trazado ovalado). En la paleta Apariencia (Ventana > Apariencia o presione Mayús+F6), haga doble clic en el icono del efecto Girar 3D para ajustar las opciones.

Opciones de giro 3D
Aparecerá la ventana de opciones de rotación 3D. Introduzca los siguientes valores: X=57, Y=63, Z=-159. Puede cambiar los valores de rotación manualmente introduciendo los números o arrastrando el cubo a la izquierda.

9. Arregla el tallo de la manzana
Tras la rotación, la posición del tallo cambiará. Para mover el trazo del tallo al centro de la manzana, utilice la herramienta Selección o la herramienta Selección directa.
10.Añadir más manzanas
Haga más manzanas repitiendo los pasos 7 a 9.
11. Ponlos juntos
Junta las manzanas con el tazón como se muestra. Dibuja un óvalo sobre la forma del tazón.

12. Enmascarar las manzanas
Elija la ruta ovalada de las manzanas y navegue a Máscara de recorte > Crear o presione Ctrl+7
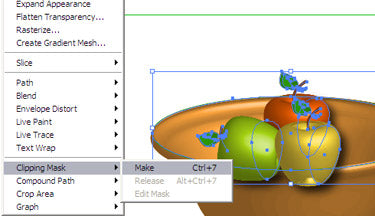
Esta será la imagen final.







