Aprenda a crear una forma de diamante precisa utilizando las herramientas y técnicas vectoriales de Illustrator en este tutorial sobre cómo hacer un diamante perfecto en Illustrator.
Crear un diamante en Illustrator es bastante sencillo. En este tutorial, haremos lo mismo: crearemos uno. A continuación, se muestra una línea de diamante proporcional que podemos usar como guía.

1. Haz una plantilla
Primero debes colocar el dibujo lineal. Ve a Archivo > Colocar y selecciona el gráfico. Navega a la Paleta de Capas > Plantilla. Esto bloqueará y hará que el gráfico sea transparente para facilitar el trazado.

2. Colocación de la guía
Activa las reglas con Ctrl/Comando+R. Arrastra una guía y colócala en el centro.
Presione Mayús+Ctrl+”/Mayús+Comando+” o vaya a Ventana > Ajustar a la cuadrícula para activar esta función. La cuadrícula aparecerá en segundo plano.
3 Traza la obra de arte
En la Paleta de Capas, crea una nueva capa. Con la herramienta Pluma, empieza a trazar cada faceta. Los puntos se ajustarán a la cuadrícula. Asegúrate de cerrar cada forma y que los puntos se encuentren en el mismo punto. Continúa así hasta completar la mitad derecha del diamante. Para ajustar manualmente los puntos y corregir las curvas, puedes desactivar la opción "Ajustar a la cuadrícula".

4. Reflejando el diamante
Seleccione la mitad del diamante. Vaya a la herramienta Reflejar y mantenga presionada la tecla Alt/Opción y haga clic en la línea guía central. Aparecerá un menú. Seleccione Vertical en Eje y haga clic en Copiar.

Seleccione ambas facetas inferiores y mantenga presionada la tecla Alt/Opción y haga clic en "Añadir al área de forma" desde el Buscatrazos (Ventana > Buscatrazos) para combinarlas. Repita este paso también para las facetas superiores.


5. Rellena el diamante
Elige una de las facetas y rellénala con Degradado Lineal. Crea un tercer punto en el degradado haciendo clic entre los dos puntos una vez y defínelo en negro. Desactiva también el trazo de la faceta.
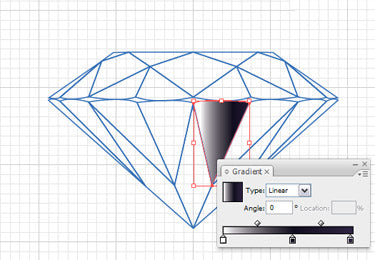
Seleccione el resto de las facetas. Con la herramienta Cuentagotas, haga clic en la faceta con el degradado lineal. Esto rellenará el resto con degradado.
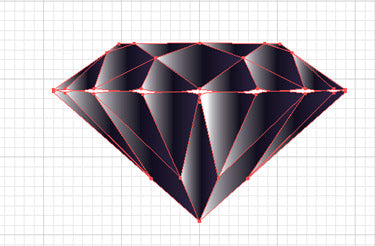
Elige la herramienta Degradado y haz clic y arrastra en diferentes direcciones para cada faceta. Obtendrás un resultado como el que se muestra a continuación.

Seleccione todas las facetas y abra la paleta de degradado y color. Haga clic en el punto negro central de la paleta de degradado. La paleta de color mostrará el color negro. Cámbielo a un azul más oscuro para que el diamante se vea mejor.

6. Dibujando la faja
No hemos dibujado la faja. Con la herramienta Rectángulo, dibuje un rectángulo que se una a los cuatro puntos de los bordes de la faja. Haga clic en el centro de la línea superior del rectángulo seleccionado con la herramienta Pluma. Esto añadirá un nuevo punto. Haga clic en la tecla de flecha y desplace el punto hacia arriba. Repita lo mismo para la parte inferior. Ahora, haga clic derecho y seleccione Organizar > Enviar atrás para cubrir la faja que falta.


7. Toque final
El diamante no lucirá perfecto sin el resplandor y la chispa resplandeciente. Así que vamos a crear eso también. Dibuja un círculo, rellénalo con un degradado radial de blanco a negro y envíalo a la parte posterior del diamante.

Seleccione la herramienta Estrella y arrastre una estrella sobre el lienzo. Sin soltar el ratón, pulse la flecha arriba para añadir más puntos. Mantenga pulsada la tecla Ctrl/Comando y arrastre para aumentar el radio. Intente obtener una estrella como la que se muestra a continuación.

Imagen final







