Obtén consejos y trucos sobre cómo usar diseños de bordes en espiral en diferentes tipos de ilustraciones y diseños. Esta guía te ayudará a dominar el arte de crear un diseño de bordes en espiral y a llevar tus ilustraciones al siguiente nivel.
Descubra cómo hacer un diseño de borde en espiral
Paso 1: Vaya a Archivo > Nuevo. Seleccione RGB básico en el Perfil de documento nuevo y haga clic en Aceptar. Haga clic en la herramienta Rectángulo, seleccione la herramienta Rectángulo redondeado y haga clic en la mesa de trabajo. Aparecerá un cuadro de diálogo. Introduzca un ancho de 725 pt, una altura de 285 pt y establezca el radio de las esquinas en 15 pt. Haga clic en Aceptar.

Paso #2: Abra el panel Muestras (Ventana > Muestras) y seleccione la muestra marrón R=117 G=76 B=36. En el panel de Control, configure el color del Trazo en Ninguno.
Paso n.° 3: dibuja un pequeño rectángulo redondeado

Con la herramienta Rectángulo redondeado, haga clic de nuevo en la mesa de trabajo. Establezca el Ancho en 650 pt, la Altura en 225 pt y mantenga el Radio de la esquina en 15. Haga clic en Aceptar. Ahora tiene un rectángulo similar, pero más pequeño.
Paso n.° 4: aplicar relleno y alinear formas
En el panel Muestras, seleccione la muestra color canela R=199 G=178 B=153. Establezca el color del trazo de esta forma en Ninguno. Seleccione ambas formas con la herramienta Selección (V). Alinee las formas con Centrar horizontalmente y Centrar verticalmente.

Paso n.° 5: Copiar un rectángulo más pequeño; pegar detrás
Para deseleccionar las formas, presione Mayús-Comando-A. Luego, use la herramienta Selección para seleccionar el rectángulo frontal más pequeño. Vaya a Edición>Copiar para copiar esta forma al Portapapeles. Ahora, seleccione Edición>Pegar detrás para colocar el duplicado un nivel detrás de la forma más pequeña, pero delante de la forma más grande.
Paso n.° 6: Bloquear las formas
Seleccione la nueva forma, mantenga presionada la tecla Mayús y arrastre una selección desde el exterior de las formas hacia todas ellas. De esta forma, podrá seleccionar las otras dos formas y deseleccionar la forma interior. A continuación, vaya a Objeto > Bloquear > Selección para bloquear estas formas.
Paso #7: Elige la forma interior
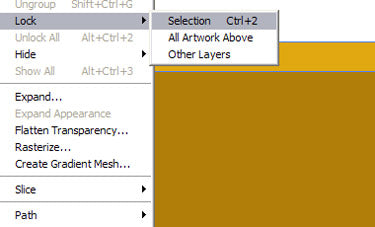
Ahora, arrastra el objeto sobre las formas para seleccionar la forma interna, que se encuentra entre las formas bloqueadas. Para asegurarte de que las demás formas estén bloqueadas, arrastra el objeto ligeramente hacia un lado. Usa Comando-Z (PC: Ctrl-Z) para deshacer el movimiento.

Paso n.° 8: Seleccione la herramienta Espiral en la opción "Envoltura". Haga doble clic en "Opciones de la herramienta Espiral" para abrir el cuadro de diálogo. Cambie la intensidad al 40 % y el tamaño del pincel; introduzca un valor inicial de 125 pt para el ancho y la altura. Haga clic en Aceptar.

Paso n.° 9: Comienza desde la esquina superior izquierda. Primero, coloca el cursor a aproximadamente dos tercios de la forma. Luego, haz clic y arrastra la herramienta Espiral hacia arriba y hacia la izquierda. El espiral comenzará al hacer clic y cambiará al arrastrar. Requiere práctica, así que inténtalo varias veces.

Paso #10: Haz giros aleatorios alrededor de la forma
La dirección del giro es en sentido antihorario por defecto. Para invertirla, haz clic para iniciar el giro y mantén presionada la tecla Opción (PC: Alt). Continúa girando aleatoriamente diferentes áreas alrededor de la forma, variando la dirección. Mantén presionada la tecla Opción (PC: Alt) para cambiar el tamaño del pincel y luego haz clic y arrastra. Mantén presionada la tecla Mayús para mantener las proporciones del pincel.

Paso #11: Deja caer la sombra
Seleccione el objeto y abra el panel Transparencia (Ventana > Transparencia). Cambie el modo de fusión de Normal a Superponer. Como paso opcional, vaya a Efecto > Efectos de Illustrator > Estilizar > Sombra paralela. La configuración de la sombra variará según la forma y el tamaño de los remolinos.
Paso #12: Añadir textura a la forma frontal
Vaya a Objeto > Desbloquear todo. Seleccione la forma frontal. Luego, en el menú Efecto, en Efectos de Photoshop, seleccione Textura > Texturizador. Seleccione Arenisca en el menú desplegable Textura. Establezca la Escala en 200 %, el Relieve en 5, la Posición de la luz en la esquina superior izquierda y haga clic en Aceptar. Añada el texto.


Paso n.° 13: Imagen final







